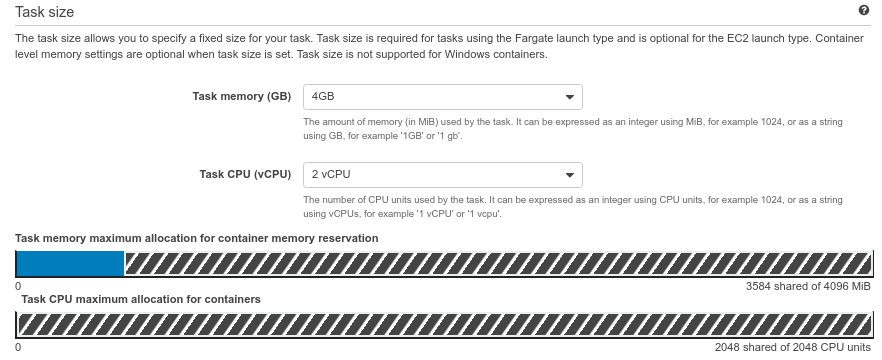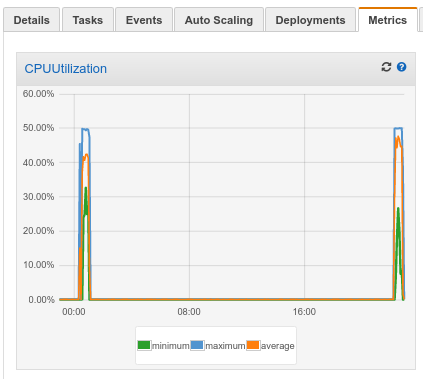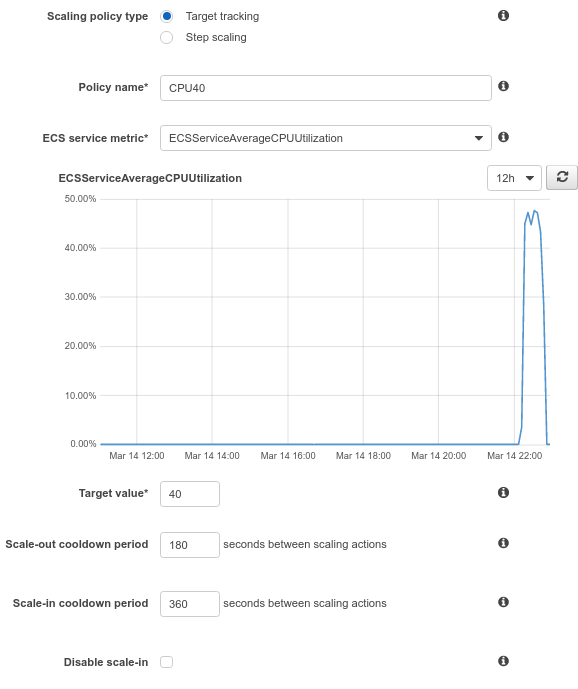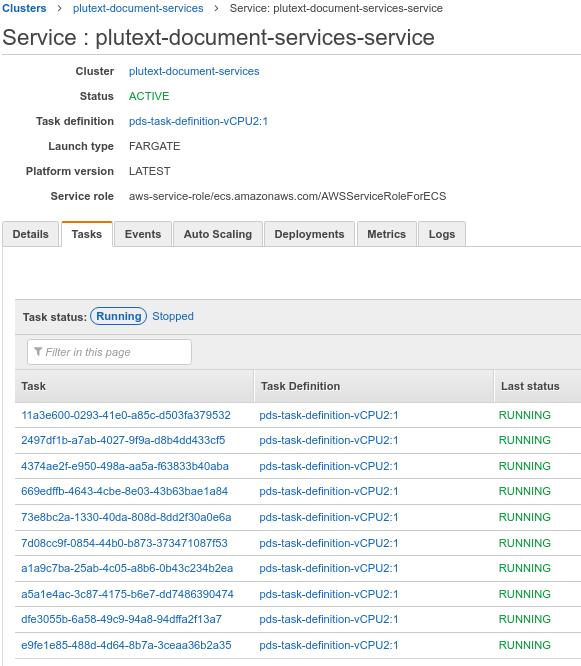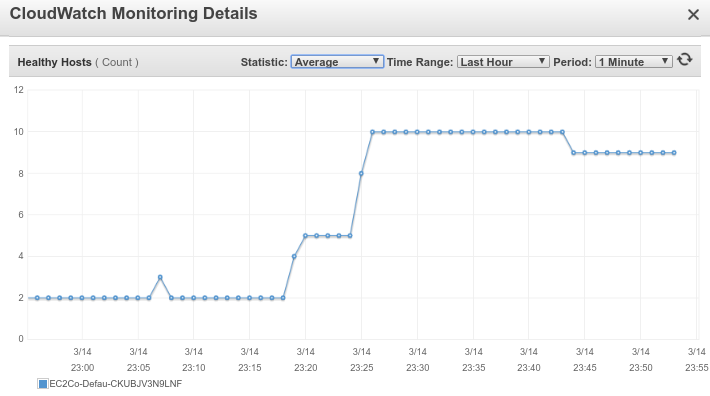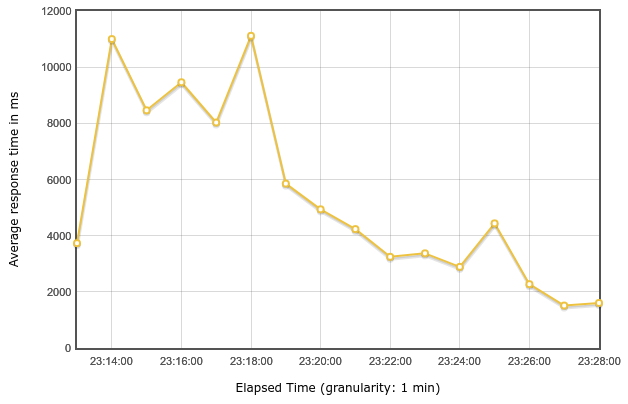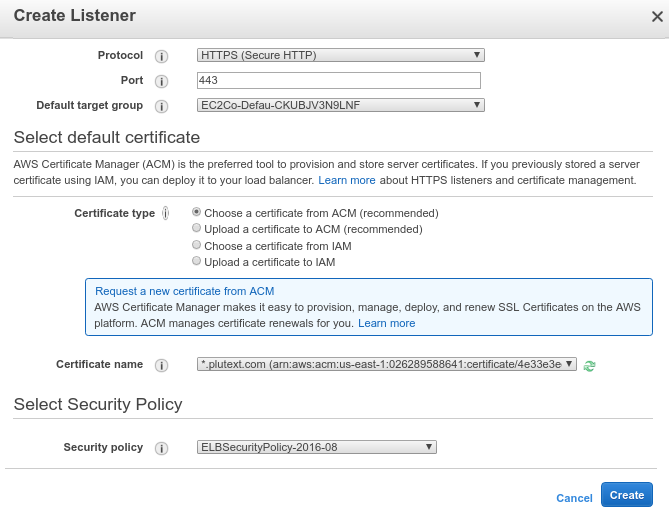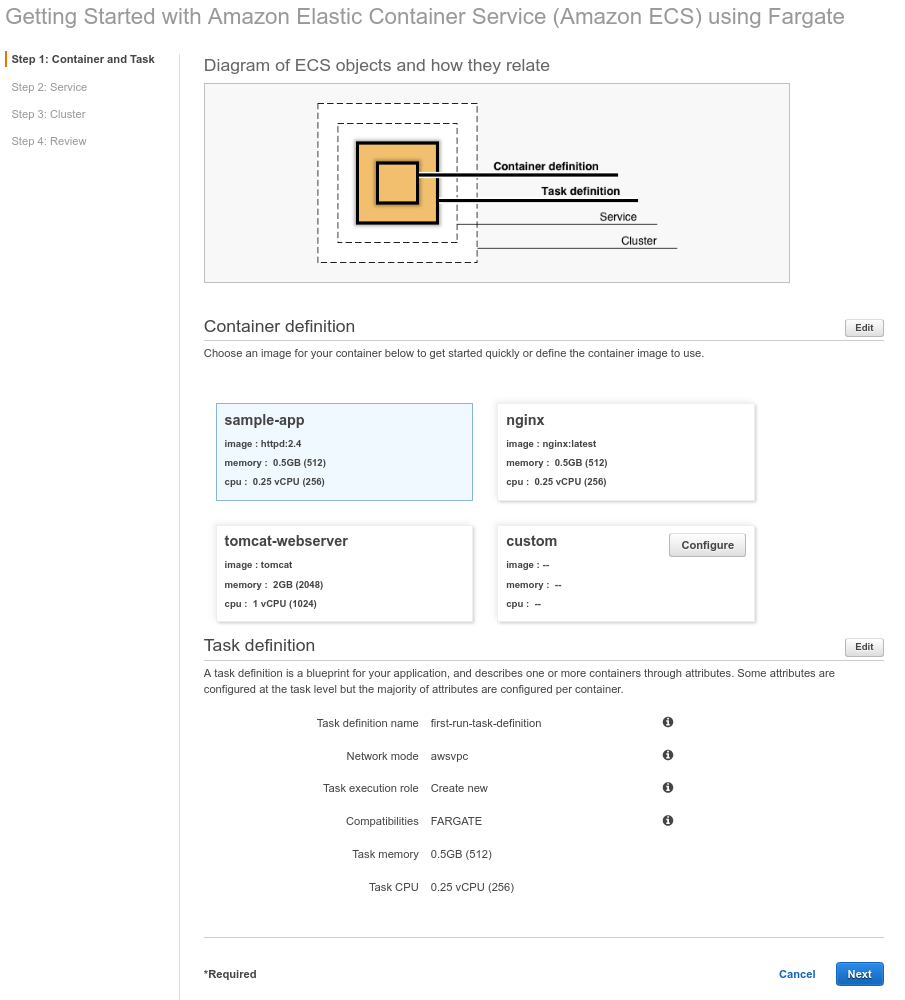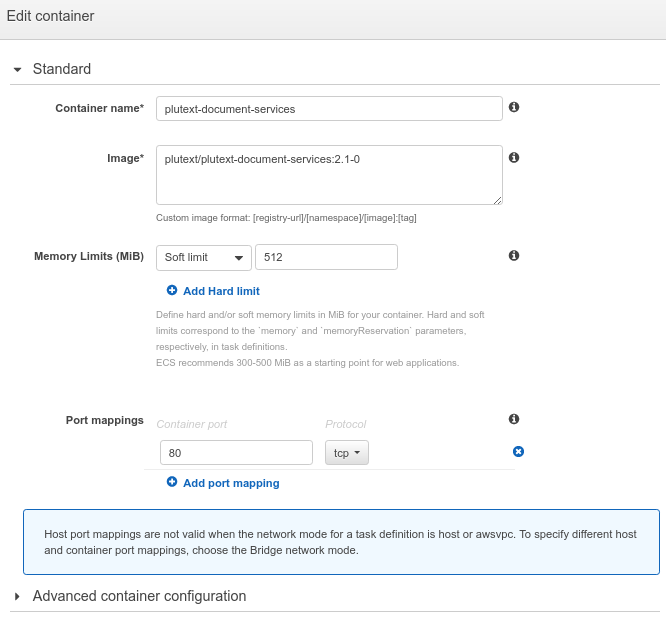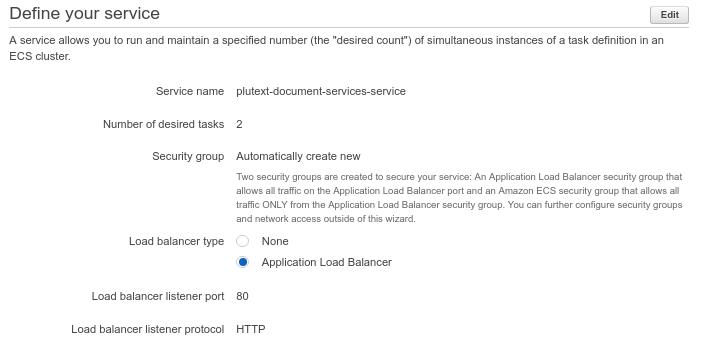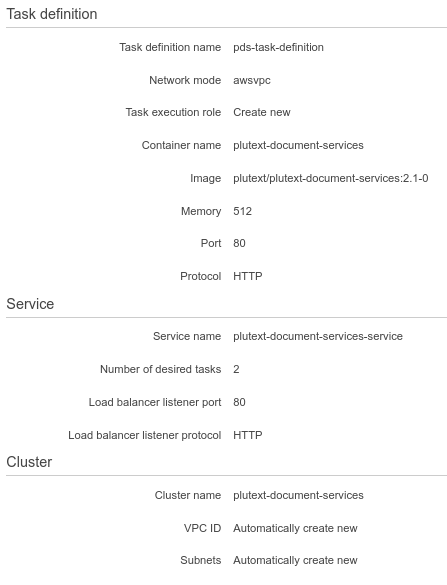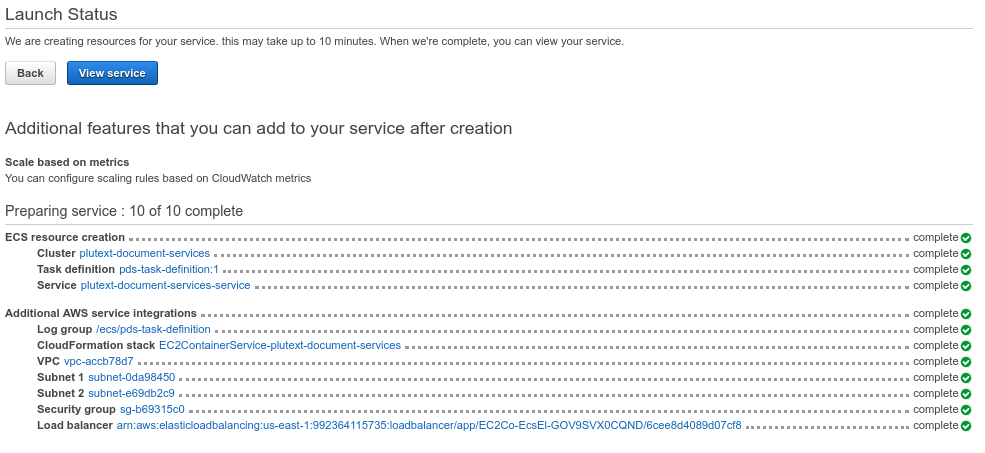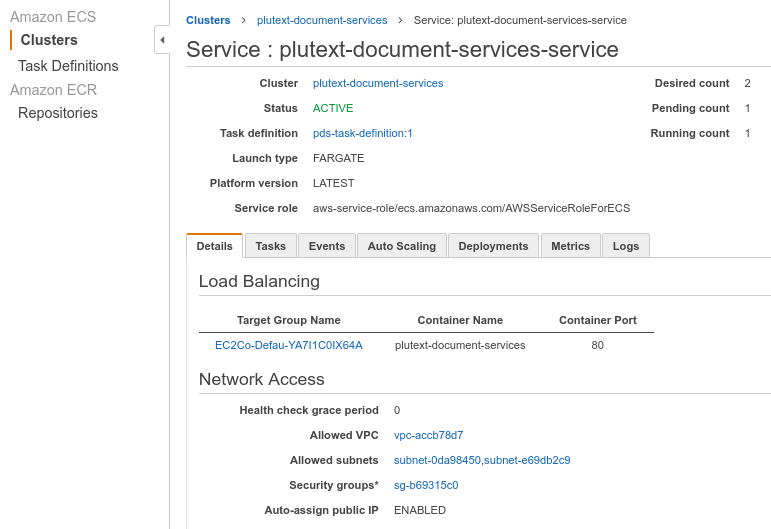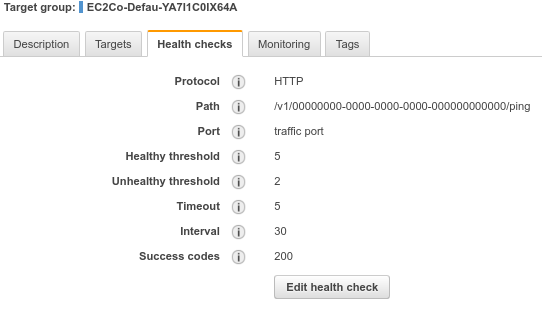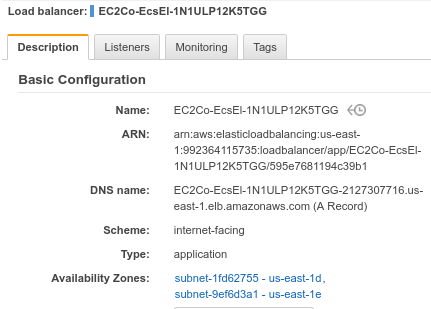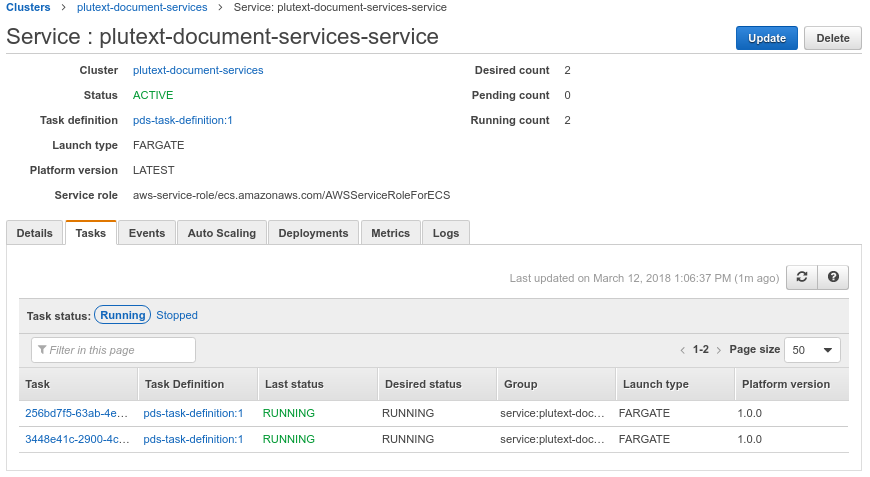Docx4j and WebSphere 2018
March 27th, 2018 by JasonTLDR
Current 3.3.x Docx4j works with WebSphere versions 8.5.5.9 and 9.0.0.5 in WebSphere’s default configuration (tested with IBM Java 8, which is not the default in WebSphere 8.5.5.9).
docx4j 3.3.7 contains an important fix for errorsCount where XLXP2 is in use with fallback JAXBContext of Sun/Oracle or reference implementation (see below for context).
Scope/Assumptions
Our testing was based around the following assumptions:
- IBM JDK (not Sun/Oracle)
- IBM JAXB (see below)
- Xalan is available for use via System.setProperty(“javax.xml.transform.TransformerFactory”, org.apache.xalan.transformer.TransformerImpl)
Out of Scope of testing: OSGi. Others have done some work on OSGi in the past though; see https://github.com/uncleit/docx4j-osgi/blob/master/pom.xml or https://github.com/kimios
JAXB Background
IBM has their own proprietary JAXB implementation. By default, WebSphere uses com.ibm.xml.xlxp2.jaxb, which has the concept of fallback/ MarshallerProxy. The actual implementation it uses is in com.ibm.jaxb.tools.jar.
It is possible to configure WebSphere to instead use the JAXB implementation in the Sun/Oracle JRE, but usually you would not do this if you are using the IBM JDK. Alternatively, your application could use MOXy JAXB (by including the relevant jars).
Here we tested with WebSphere’s default, namely:
Primary JAXBContext:
bundleresource://138.fwk797973828/com/ibm/xml/xlxp2/jaxb/JAXBContextImpl.class,
Version: 1.6.2-jaxb,
Fallback JAXBContext:
bundleresource://11.fwk797973828/com/ibm/jtc/jax/xml/bind/v2/runtime/JAXBContextImpl.class Build-Id: null
For more information, see https://stackoverflow.com/questions/48700004/does-webspheres-jaxb-marshallerproxy-use-the-reference-implementation
WebSphere has property: com.ibm.xml.xlxp.jaxb.opti.level (see https://www.ibm.com/support/knowledgecenter/en/SSAW57_8.0.0/com.ibm.websphere.nd.doc/info/ae/ae/xrun_jvm.html#com.ibm.xml.xlxp.jaxb.opti.level ):
- At level=0, optimization methods are not enabled;
- At level=3 (default), both unmarshalling and marshalling optimization methods are enabled.
In our testing, we used values 0 and 3 (or not set).
WebSphere has several other JAXB related properties which we left at their default settings.
ErrorsCount
Docx4j contains a class JaxbValidationEventHandler, which is responsible for handling unexpected content (both mc:AlternateContent which is common, and certain other errors in an incoming docx).
In the JAXB reference implementation, there is a method shouldErrorBeReported(); see https://github.com/javaee/jaxb-v2/blob/master/jaxb-ri/runtime/impl/src/main/java/com/sun/xml/bind/v2/runtime/unmarshaller/UnmarshallingContext.java#L1350
Previously errors (ie unexpected content) were not ignored if UnmarshallingContext.getInstance().parent.hasEventHandler()
Some time around 2015, JAXB was changed so that after unexpected content has been encountered 10 times (ie in 10 docx parts), the error won’t be reported (ie docx4j’s JaxbValidationEventHandler won’t be invoked, so docx4j doesn’t have the opportunity to deal with the content error, with the result that content is silently dropped).
Recent versions of docx4j work around this, by resetting the error counter, and docx4j 3.3.7 builds on this with an important fix for errorsCount where XLXP2 is in use with fallback JAXBContext of Sun/Oracle or reference implementation
Test Results
With environment WebSphere 9.0.0.4, current docx4j/Plutext releases work well.
With environment: WebSphere 8.5.5.13 (WebSphere 8.5.5.9 upgraded in order to run IBM Java 8), current docx4j/Plutext releases work well.
(Older Java should also be ok, but was outside the scope of testing)
Methodology Notes
In testing, there are several things to be aware of:
- WebSphere might re-use a jar in multiple webapps. In case of unexpected results, ensure you don’t have different versions of the same jar in other webapps, stop the server, clearClassCache, and restart.
- If you are looking for JaxbValidationEventHandler log entries but cannot see them, double check that your jar files do not contain another log4j.xml.
Java 2 Security
If you have Java 2 Security enabled in WebSphere, you will need certain permissions enabled in policy settings.